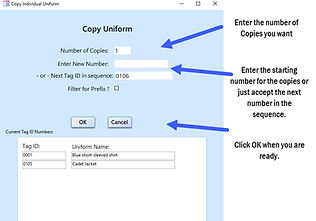The JROTC Uniform Inventory Database is designed to help all JROTC programs (Air Force, Navy, Marine Corps, Army and Coast Guard) manage their inventory of uniforms, shoes/boots, equipment and books. Combined with our easy-to-use Iron-on Inventory Tags you can check-out items to cadets quickly and efficiently.
Database Screen Images
The Downloaded Database is designed as a 30-day trial. Download it to test to see the database will work for you.
If you already have a Software Registration Key (you have purchased the software) just enter the Key on the first screen and the 30-day limit goes away.


The JROTC Uniform Inventory Database is designed to help all JROTC programs (Air Force, Navy, Marine Corps, Army and Coast Guard) manage their inventory of uniforms, shoes/boots, equipment and books. Combined with our easy-to-use Iron-on Inventory Tags you can check-out items to cadets quickly and efficiently.
Request Free Tag and Label Samples
Help: Quick Guide
Tutorial: How to apply iron-on tags
Link to Store or Create Custom Package
Database Screen Images
Features:
Uniforms
-
Add Uniform Record - include Tag ID, photo, description and size
-
Copy Uniform (when you have many of the same item - but different Tag ID's and sizes
-
Search for Uniform record by Tag ID or description
-
Check out Uniforms to Cadets
-
Print inventory reports
Cadets
-
Add Cadet record - one per student. Class year updated each year
-
Find Cadet by Name or ID #
-
Check out Uniforms to Cadets
-
Print Checkout list for all items checked out
Checkout
-
Create a checkout record for each Cadet each year
-
Search for Checkout Records by Cadet Name, ID or Receipt #
-
Check uniforms out with barcode scanner
-
Check uniforms back in on Checkout Record or with scanner for Quick Check-in. Items returned can be marked as Returned - Serviceable or Not Serviceable, Not Returned - Paid or Not Paid.
-
Print report of all items checked out for Cadet to sign acknowledging the receipt of the items. The full replacement costs are listed for each item.
-
Print report by Return Status so you know which items have not been returned or returned in such bad condition that they need to be replaced.
Utilities
-
Make a Backup of all data to an external hard disk or USB stick
-
Update all lookup / drop-down field tables to have just the options you want
-
Export data to Excel file
-
Do a uniform count for annual audit ** New in 2024
Installation
-
Install on a single PC or share across workstations with data and photos on local area network.
-
The database cost is a one-time fee. No recurring charges.
-
The database can not be stored on Google Drive. This is a Windows Only/MS Office / Access software.
Help / Quick Guide
-
Each screen has a "How to Begin" button with instructions on how to use the features on that screen
-
Quick Guide - on line and printed to include in each order (See below)

Tags & Labels:
Identify your uniforms and equipment easily with our custom printed inventory tags (for garments) and labels (for shoes/boots and equipment). Contact us to get your FREE samples.

Quick Guide the JROTC Uniform Inventory Database
Introduction
The JROTC Uniform Inventory Database is a MS Access database. Look for the JRTOC icon on your desktop. The database has modules for you to enter Uniform, Equipment, & Books records, records for each Cadet, and Checkout records for uniforms and equipment that are checked out to each cadet. You can print a variety of reports (to the printer or PDF) to list the uniforms, the check-outs and the items that have not been returned.
Uniform Records
Each Uniform record has many fields to describe it with the option to add a picture.
How to Add Uniform Records
1) Click the [Add Uniform] button. Each uniform record has a unique Tag ID. You will have the chance to enter a new Tag ID for the Uniform or accept the next number in the sequence. If you are entering a new number you can type it in or scan the barcode tag of the Uniform.
2) Enter the Uniform Name, Description, Size, etc.
3) The data in the Drop-Down boxes - such as Uniform Type - are based on tables that you can update. (See Utilities).
Note: Each uniform piece that is checked out should have it’s own unique Tag ID and a Quantity of 1. If the item is not to be Returned (such as a T-Shirt) - mark the “Do Not Return” check box. When a “Do Not Return” item is checked out the “Return Status” will be “Do Not Return”.
4) Load a photo in using the [Load Photo] button next to the image frame. You can select a photo file from the Browse window. The file name and the path to the file are stored.
Copy a Uniform Record
If you have many uniforms of the same type - like shirts, pants, etc. You can create a single record with all the details filled in and then make as many copies as you need. Once you have created the copies you can update the records to enter the size or other details.
How to Search for Uniforms
To Search by Tag ID: Put your cursor in the [Search by Tag ID:] Drop-down box next to the [Search] Button. Scan the tag with the barcode scanner or type the Tag ID. The Uniform record will be displayed with the name of the cadet who has checked the uniform out.
To Search by Name, Description, etc.: Click on the [Search] Button. Enter in the Name or Description and press Enter. Or click on [Advanced Search]. Enter the details to search for and click on [View Search Results]. There are many reports to display the records found.
How to Add Cadet Records
Note: A Cadet record must be created for each Cadet. While they are enrolled in the program, their record is marked “Current”. When they graduate or leave the program be sure to uncheck the “Current” field.
From the Main Menu - click on [Cadets].
1) The first screen you see is a list of all Individuals. To add a new name, click on the [Add Cadet] button. This will take you to the Cadet form.
2) You can enter the Cadet's name, contact information, school ID, graduation year, etc. Each year they are in the program their Grade (9, 10, 11, 12 ) will be updated based on their graduation year (after the school start date - usually August 1st) .
How to Create Checkout Record
From the Main Menu - click on [Checkout to Cadets]. Then click on the [Checkout Records] button.
1) On the Checkout screen, click on the [Create New Checkout] button.
2) Select the Cadet’s name from the [Select Name] drop down box.
3) Verify that the Cadet’s contact information is correct.
4) Enter in the Return Due Date
5) Look to the [Uniform] Tab and enter the Tag ID (in the TagID# box) of each uniform piece that is being checked out. You can select it off the list or scan it with the barcode scanner. When an item is checked out it is given the Return status of “Issued”. See the Return Status options below.
6) When all items are checked out you can print / pdf a receipt which shows the Cadet’s name, contact information and all the items they have checked out.
Note on Return Status:
The following status types are available:
Issued: Status given when uniform is checked out.
DO NOT RETURN: This status is for uniforms that are not to be returned - such as T-shirts.
These other options are for when the uniform is returned (or not returned).
Not Returned - Not Paid
Not Returned - Paid
Returned - Not Serviceable
Returned - Serviceable
Print Checkout Record
Once you have listed all the items for a Cadet you can print / pdf a receipt. (The name of the receipt/contract/etc can be updated on the Checkout Utilities menu.) The report can be just a list or include photos.
To Check-in uniforms - Go to [Quick Check-in]. Enter the Uniform Tag ID by scanning it or using the drop-down list. The Uniform will have a Return Status of “Returned - Serviceable”. If that is not correct, return to the Checkout screen and update the Return Status.
Printing Reports
All reports can be printed to a printer or PDF file.
You can print lists/reports of the Uniforms from the Uniform Reports screen. You can print lists and summaries of the items checked out from the [Checkout Reports] screen.
Updating Look-up Tables
The title of the database, cadets and all of the drop-down fields on the Uniform and Equipment record forms are based on tables that you can update.
From the Main Menu - go to “Utilities”
For the database and cadet titles - go to the Company / Application screen. Select the title you wish from the drop-downs or add new titles from the main Utilities menu.
For the Uniform (or Equipment) look up tables - go to the [Uniform (Equipment) Utilities] and look for the Uniform Lookup Tables. You can add or delete items on the lists.
Make a Backup of data
Your data should be backed up frequently to a device that is not part of your PC - such as an external hard disk or USB stick. The Backup function on the Utilities Menu will give you the option to list the location for the backup. Here is an example where the backup file was saved to the Z:\Uniform Inventory Resources\Backup folder. The backup file name has the word “BACKUP” plus the date/time.